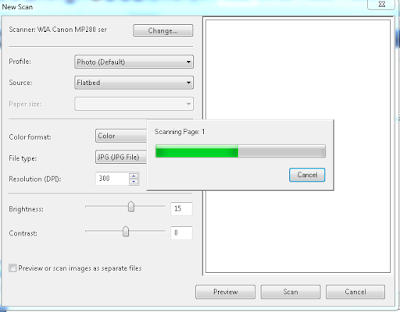Cara Scan Dokumen Menggunakan Printer Canon MP 287
Cara Scan Dokumen Menggunakan Printer Canon MP 287 - Mengetahui cara scan dokumen format pdf dan jpg melalui printer maupun aplikasi android (APK) untuk keperluan administrasi tertentu sangatlah penting. Berbicara mengenai printer yang bisa melakukan scan dokumen, salah satunya adalah Canon MP 287. Hasil Scan dari Printer Canon MP287 ini tergolong cukup bagus, karena tidak blur ketika di zoom
Judul : Cara Scan Dokumen Menggunakan Printer Canon MP 287
Link : Cara Scan Dokumen Menggunakan Printer Canon MP 287
Rekomendasi Bacaan
- Cara Scan Dokumen Menggunakan Printer Canon MP 287
- Pengumuman Resmi Penerimaan CPNS 2018
- Peraturan Menteri Pendayagunaan Aparatur Negara & Reformasi Birokrasi PDF
- Ayo Belajar Simulasi CAT Online 2018
- Panduan Pendaftaran CPNS di Portal SSCN BKN
- Download Contoh Surat Lamaran CPNS 2018
Cara Scan Dokumen Menggunakan Printer Canon MP 287
Melakukan scan dokumen melalui printer sebenarnya cukup mudah dilakukan, jika kita mengetahui langkah-langkanya, perangkat yang dibutuhkan hanya laptop atau PC serta printer scanner.
Dalam pembahasan ini, printer yang saya gunakan adalah canon MP280. Berikut ini langkah-langkah scan dokumen menggunakan printer:
- Silakan nyalakan laptop atau PC anda, hubungkan USB printer ke laptop.
- Nayalakan printer dengan menekan tombol on, dan tunggu hingga printer sudah siap digunakan.
- Silakan buka tutup printer scanner dan letakkan dokumen yang akan di scan dengan halaman mengahdap ke bawah.
- Tutup kembali tempat scannernya, sekarang kita menuju ke dekstop laptop/pc.
- Silakan jalankan aplikasi yang sudah disediakn oleh windows, yaitu windows fax and scan. Sahabat sanjayaops bisa mengaksesnya melalui, star menu, all program, windows fax and scan.
- Untuk memulai scan dokumen, silakan klik new scan.
Setelah sampai pada langkah-langkah tersebut di atas, cara scan dokumen dengan printer canon mp 287 dilanjutkan dengan memperhatikan jendela yang muncul pada dekstop anda.
Ada beberapa pengaturan yang perlu diperhatikan agar hasil scanner gambar atau dokumen tidak blur ketika di zoom.
Lihat pada gambar yang sudah saya beri tanda kotak merah dengan keterangan angka seperti berikut:
- Nama printer yang digunakan.
- Profile, yaitu pilihan jenis dokumen yang anda scan, sebaiknya silakan gunakan profile photo (default).
- Source, silakan atur secara default dengan pilihan flatbed
- Color Format, pilihan untuk menentukan hasil scan, yang anda inginkan, berwarna atau hitam putih.
- File Type, yaitu tipe file hasil scan, silakan sesuaikan dengan kebutuhan anda, kalo mimin lebih memilih tipe file jpg (jpeg image).
- Resolusi, silakan sesuaikan dengan kebutuhan anda, semakin tinggi nilai resolusi, maka akan semakin kualitas dokumen hasil scan akan semakin bagus serta kapasitas file nya juga akan semakin besar. mimin lebih sering menggunakan resolusi 300-600.
- Brightness dan contrast, yaitu untuk mengatur kecerahan dan ketajaman hasil scan, silakan naikan nilai Brightness nya untuk hasil scan yang lebih baik, untuk nilai contrast nya biarkan secara default aja atau 0.
- Selanjutnya silakan hilangkan tanda centang pada preview or scan images as separate files.
- Klik tombol scan.
Tunggu hingga proses scanning dokumen selesai, yang ditandai dengan scanning page 1 berwarna hijau. Hasil scan akan secara otomatis tersimpan pada direktori my dokument pada folder scanned document.
Demikian Informasi Tentang Cara Scan Dokumen Menggunakan Printer Canon MP 280
Setelah membaca artikel di atas, cara scan dokumen dengan printer tidaklah sulit, selama kita mau mencoba dan belajar.Terima kasih sudah membaca artikel ini, semoga tutorial Cara Scan Dokumen Menggunakan Printer Canon MP 287, ini bermanfaat bagi para pembaca semuanya.
Artikel yang sedang anda baca ini berjudul Cara Scan Dokumen Menggunakan Printer Canon MP287. link artikel ini adalah https://www.sanjayaops.com/2018/09/cara-scan-dokumen-dengan-printer-canon.html